¿ Cómo grabar pantalla en iPhone ? 5 formas para grabar pantalla

Es bastante fácil grabar video de pantalla en una computadora, ya que puede encontrar un puñado de software de grabación de pantalla gratuito y de pago. Pero, ¿qué pasa si desea saber cómo grabar pantalla en iPhone, iPad o iPod Touch?? Esa puede ser una historia diferente.
¿Por qué?? Porque iOS no le facilita hacerlo ( antes de iOS 11 ). Tendrá que confiar en una computadora para capturar actividades en movimiento en su dispositivo.
En este artículo, le mostraré varias formas rápidas de hacer el trabajo, en función de la facilidad de implementación.
He explorado una docena de soluciones mientras trabajaba en un proyecto de demostración de aplicaciones, y durante el proceso, aprendí mucho sobre las soluciones y opciones disponibles
En esta guía, compartiré con ustedes cinco métodos principales sobre cómo grabar pantalla en iPhone o iPad, y también señalaré los pros y los contras de cada método. Mi objetivo es simple: ahorrarle tiempo explorando para que pueda asignar más tiempo para concentrarse en la parte de edición de video (si es necesario).
Nota: He optado por excluir aquellas soluciones que son ilegales o inseguras (que requieren jailbreak iOS), o que contienen vulnerabilidades que ponen en peligro la seguridad de su dispositivo. Un ejemplo es Vidyo Screen Recorder, una aplicación que fue prohibida por Apple y retirada de App Store en 2016 debido a su violación de las políticas de seguridad de Apple.
Función incorporada en iOS para grabar pantalla en iPhone (Recomendado)
Ahora tenemos una nueva forma de grabar pantalla en iPhone sin una computadora o herramientas de terceros. El equipo de iOS de Apple ha agregado una nueva característica, es decir, "Grabación de pantalla" al iPhone con iOS 11 o posterior (probablemente lo sea). Puede aprender cómo usar esta función integrada en este video rápido:
Aplicación QuickTime Player en Mac
Lo mejor para usar cuando: Desea hacer un video tutorial de una aplicación o juego en su iPhone o iPad sin mucha edición.
Cosas a preparar:
- Una máquina Mac (con OS X Yosemite, El Capitan o la última Sierra)
- Tu iPhone, iPad o iPod Touch (iOS 8 o posterior)
- El cable Lightning, es decir, el cable USB que utiliza para cargar su iPhone o iPad
- La aplicación QuickTime Player (instalada en Mac por defecto)
Cómo usar (tutorial):
 Grabar Pantalla Android: Las 10 mejores app para grabar pantalla android
Grabar Pantalla Android: Las 10 mejores app para grabar pantalla androidPaso 1: conecta tu dispositivo iOS a tu Mac a través del cable Lightning. Presione "Confiar"si ve una ventana emergente en su dispositivo que le pregunta:"Confíar en esta computadora"? "
Paso 2: Abra el reproductor QuickTime. Haga clic en Spotlight Icono de búsqueda en la esquina superior derecha, escriba "QuickTime" y haga doble clic en el primer resultado que ve.
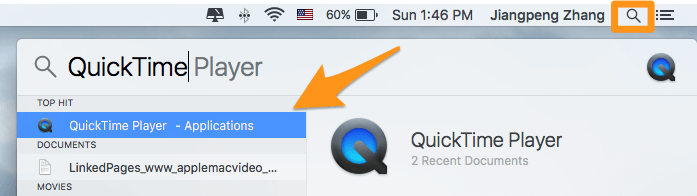
Paso 3: en la esquina superior izquierda, haga clic en Archivo > Nueva grabación de película.
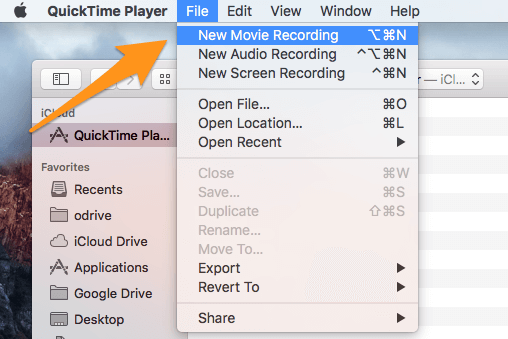
Paso 4: Mueva el cursor a la sección de grabación de películas. ¿Ves el icono de flecha hacia abajo al lado del pequeño círculo rojo? Haz clic en él. En Cámara , seleccione el nombre de su dispositivo (en mi caso, es iPhone ). Aquí, también tiene la opción de seleccionar qué micrófono usar para hacer una voz en off, así como la Calidad del video ( Alto o Máximo ).
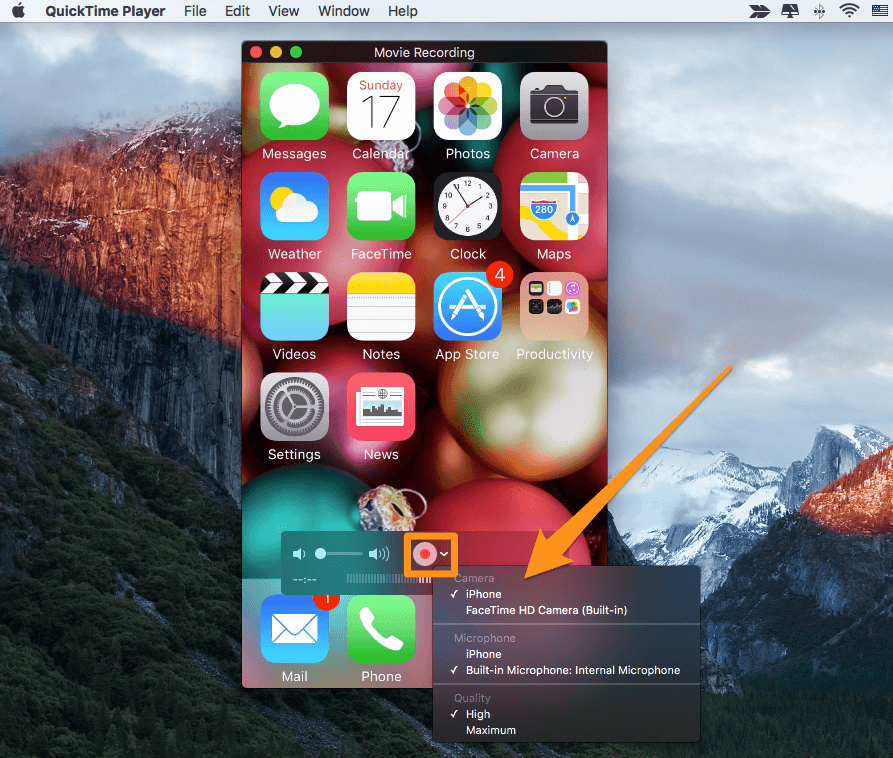
Paso 5: Haga clic en el botón rojo del círculo para comenzar. Ahora estás listo para irte. Relájese y navegue por su iPhone o iPad, haciendo lo que quiera mostrar a su audiencia. Cuando termine, presione nuevamente el botón del círculo rojo para detener el proceso. No olvide guardar el video ( Archivo> Guardar ).

Pros:
 Grabar Pantalla en Mac - Los 10 mejores programas de 2021
Grabar Pantalla en Mac - Los 10 mejores programas de 2021- Es gratis.
- Simple de usar, sin curva de aprendizaje.
- La calidad del video es buena. Puede exportar hasta 1080p.
- Interfaz bastante ordenada. No se incluye información del operador.
- Además, notará que la hora en su teléfono o tableta fue a las 9:41 a.m., la hora clásica de anuncio del iPhone de Apple.
Contras:
- Para máquinas Mac con OS X Yosemite o posterior. No disponible en PC con Windows.
- No es compatible con dispositivos que usan iOS 7 o anteriores.
- Carecen de funciones de edición, por ejemplo, agregar un marco de dispositivo, gestos, rótulos, fondo, etc. que son esenciales para que los videos se vean profesionales.
- El ruido de fondo es difícil de eliminar.
TechSmith Camtasia (para PC y Mac)
Lo mejor para usar cuando: desea grabar pantalla en iPhone y editar los videos. Camtasia incluye toneladas de funciones de edición avanzadas que satisfacen casi todas sus necesidades. Es la herramienta que utilicé para completar mi proyecto de demostración de aplicaciones, y estoy bastante contento con los resultados que obtuve. Obtenga más información sobre el programa de nuestra revisión.
Cosas que necesitará:
- Una computadora personal. Las Mac requieren OS X Yosemite o posterior. Si está en una PC, necesitará una aplicación de duplicación adicional (consulte el tutorial a continuación para obtener más información)
- Su dispositivo iOS
- El cable de iluminación (opcional, si está en una PC)
- Software Camtasia (pagado, $ 199)
Cómo usar (tutorial):
Si está en una Mac, la grabación y edición de su video de iOS se puede hacer en un solo lugar. Simplemente descargue e instale Camtasia para Mac, conecte su dispositivo y abra el software para comenzar a capturar y editar el video a partir de entonces.
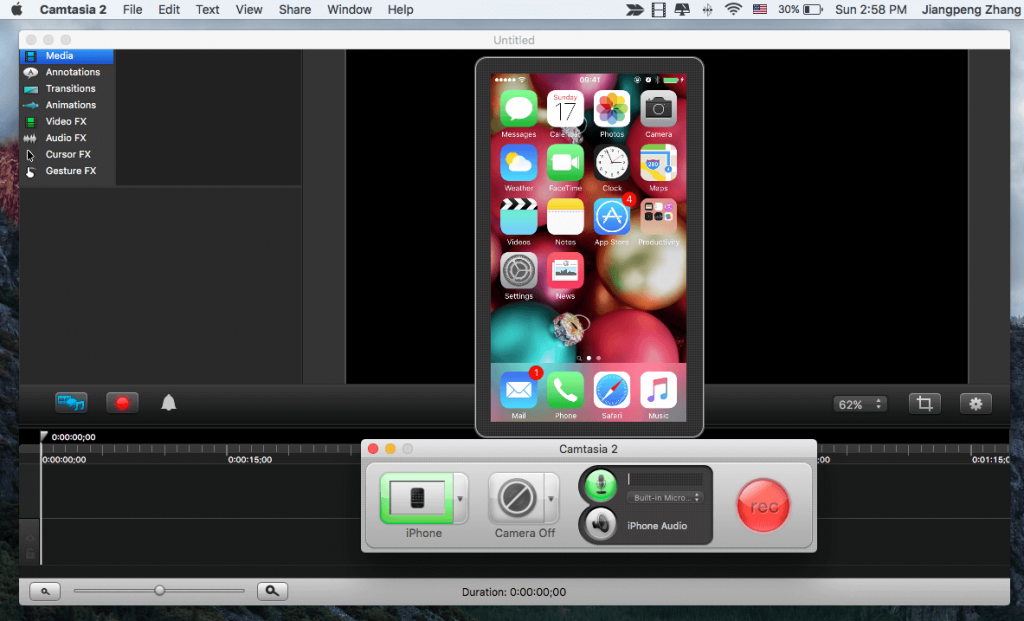
Aquí hay un tutorial rápido proporcionado por TechSmith, el desarrollador de este increíble software.
Si está en una PC, el proceso puede ser un poco más complicado, pero aún es factible. En primer lugar, deberá usar una aplicación de duplicación para que su dispositivo aparezca en su PC con Windows. Este artículo de HowToGeek muestra un tutorial paso a paso. Después de eso, descargue Camtasia Studio (el nombre de su versión de Windows), capture la pantalla de su iPhone y edite el video. Consulte este tutorial para obtener más información:
Pros:
- El software en sí es extremadamente fácil de usar con una gran interfaz de usuario.
- La versión para Mac le permite insertar marcos de dispositivos.
- Puede ahorrar tiempo exportando directamente los videos editados a YouTube o Google Drive.
- Potentes características de edición de video, como detalles de corte, control de velocidad y la capacidad de agregar gestos táctiles, llamadas, imágenes de fondo, etc.
- Le permite separar las transmisiones de pantalla y las voces en off para que pueda agregar voces en off separadas.
Contras:
 Grabar Pantalla Linux: Las 6 mejores grabadoras de pantalla
Grabar Pantalla Linux: Las 6 mejores grabadoras de pantalla- No es gratis - $ 199 para comprar.
- Se necesita tiempo y esfuerzo adicionales para aprender a usar el software, especialmente sus funciones de edición avanzadas.
- Camtasia Studio (versión para PC) no es tan conveniente como Camtasia para Mac.
ScreenFlow para Mac
Mi opinión sobre ScreenFlow es casi la misma que la de Camtasia, con algunas calificaciones. Probé ScreenFlow 5 por un tiempo antes de cambiarme a Camtasia 2, principalmente porque en ese momento no podía agregar un cuadro de iPhone al video que tomé en ScreenFlow.
Nota: ScreenFlow aún no está disponible para PC.
Además, siento que Camtasia es más fácil de usar. Por ejemplo, cuando hice clic en el botón para iniciar, Screenflow no me mostró lo que estaba sucediendo (aunque estaba funcionando en segundo plano), y tuve que presionar la tecla combinada Comando + Mayús + 2 para detener la grabación. ¿Cómo podrían los nuevos usuarios resolver eso por su cuenta?
Sin embargo, esta es solo mi preferencia personal. Es totalmente posible que a los fanáticos de ScreenFlow les resulte difícil usar Camtasia.
Cómo usar (tutorial):
Paso 1: descargue e instale ScreenFlow en su Mac, luego conecte su iPhone o iPad. Abra el software y seleccione "Nueva grabación". Luego, especifique las opciones que desea. Por ejemplo, si solo quiero capturar la pantalla de mi iPhone, solo me aseguro de haber verificado "Grabar pantalla desde [nombre del dispositivo]"y"Grabar audio desde (opcional)". Una vez hecho esto, presione el botón del círculo rojo para comenzar.

Paso 2: Ahora es la parte difícil. ScreenFlow se iniciará automáticamente sin que usted lo sepa. Para detenerlo, simplemente presione "Comando + Mayús + 2" en su teclado Mac.

Paso 3: Edite el video como lo desee. Puede cortar y arrastrar ciertas piezas, agregar llamadas, ajustar la transparencia y más.
 Grabar pantalla Windows 10 con software incorporado y de terceros
Grabar pantalla Windows 10 con software incorporado y de tercerosPros:
- Relativamente fácil de usar; no se necesita habilidad técnica
- Las funciones de edición avanzadas le permiten hacer videos profesionales
- Publicar directamente en YouTube, Vimeo, Google Drive, Facebook, Dropbox, Wistia
- Gran atención al cliente
Contras:
- No gratis - $ 129 más ciertas tarifas de actualización
- Menos fácil de usar que Camtasia
- No permite agregar marcos de dispositivos iOS
Reflector 3 App
Nota: Reflector 3 es un software comercial que ofrece una prueba gratuita de 7 días, que es lo que descargué para probar. No he comprado la versión completa cuando escribo este artículo.
Lo mejor para usar cuando: Desea grabar pantallas iOS en una PC con Windows y no tiene muchas necesidades de edición de video. Reflector 3 también tiene una versión para Mac, pero personalmente creo que la versión para Mac no ofrece más valor que Quicktime, excepto que Reflector puede agregar un marco de dispositivo.
Cosas que necesitará:
- Una computadora con Windows o Mac.
- El software Reflector 3.
- Su dispositivo iOS (iPhone, iPad, etc.).
Cómo usar (tutorial):
Paso 1: descargue e instale la aplicación Reflector en su PC o Mac.
Paso 2: asegúrese de que su iPhone o iPad esté conectado a la misma red Wi-Fi que su computadora. Ahora, en la interfaz principal de su dispositivo iOS, deslice hacia arriba y toque AirPlay . Después de eso, seleccione el nombre y la pestaña de su computadora para habilitar Mirroring .
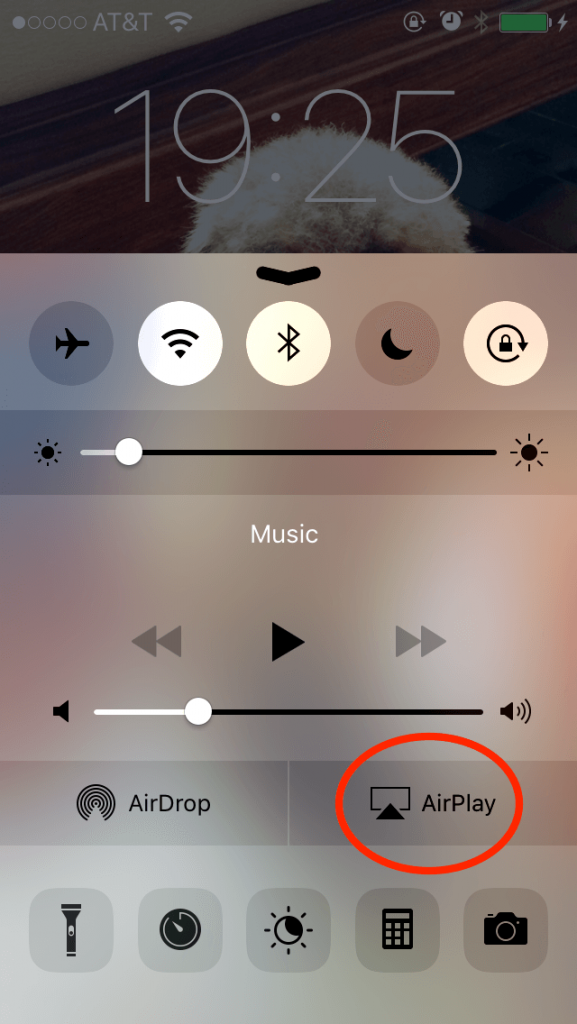

 Cómo grabar pantalla en Windows, Linux, Mac, Android y iPhone
Cómo grabar pantalla en Windows, Linux, Mac, Android y iPhone
Paso 3: Abra la aplicación Reflector 3, luego haga clic en el botón Grabar para continuar. Una vez que haya terminado, haga clic en el botón Stop . Guarde el video en su destino deseado. Es bastante sencillo.
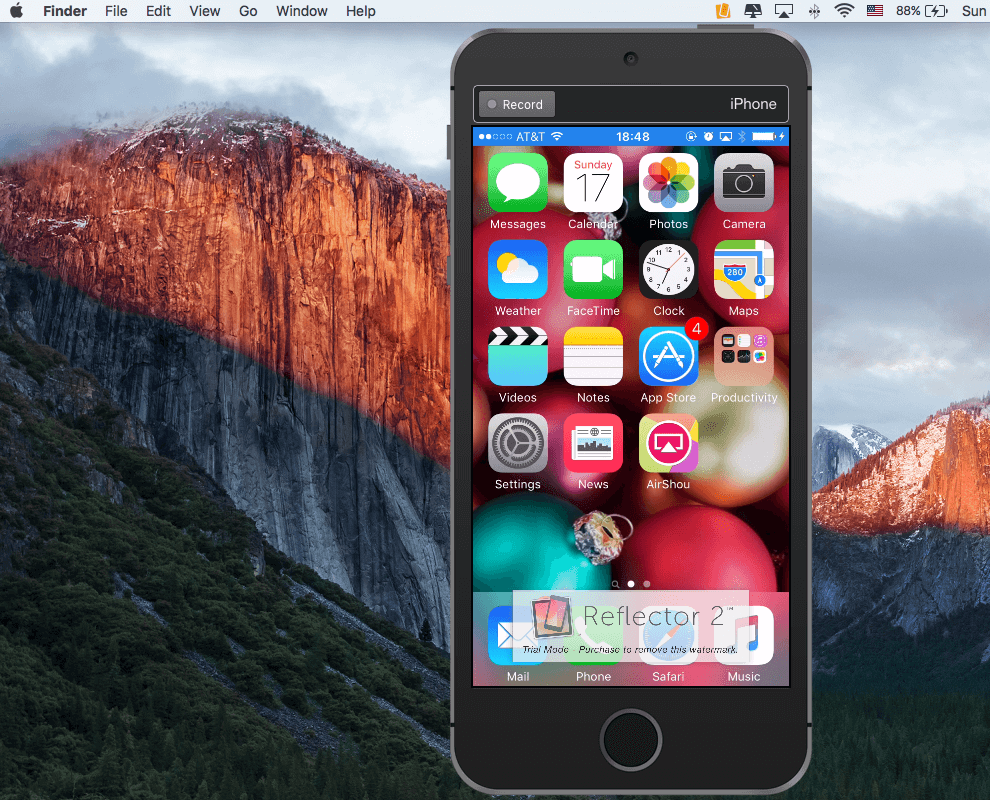
Pros:
- La versión de prueba (con una marca de agua Reflector incrustada) detecta su dispositivo iOS y agrega un marco de dispositivo automáticamente
- Puede personalizar grabaciones con varias preferencias diferentes
- Espejo inalámbrico: no se necesita cable de iluminación ni software de terceros
Contras:
- No es gratis. $ 14.99 para comprar
- Sin funciones de edición de video
¿Otras soluciones de cómo grabar pantalla en iPhone?
¿Hay alguna otra alternativa de trabajo?? Por supuesto. En realidad, hay toneladas de ellos, algunos son gratuitos mientras que otros deben pagar. Por ejemplo, probé otra aplicación llamada AirShou: es gratuita, pero el proceso es súper complicado y pasé demasiado tiempo haciendo que funcione.
En general, no recomiendo AirShou (Además, la aplicación no es compatible con iOS 10), incluso si es gratuita. Además, vi otra solución llamada Elgato Game Capture, que es bastante popular entre los jugadores. Es una solución basada en hardware que cuesta unos cientos de dólares. No soy realmente un fanático de los juegos, así que aún no lo he intentado
Conclusión sobre cómo grabar pantalla en iPhone
Cuando trabajas en un proyecto que involucra grabación de pantalla como lo hice yo, rápidamente aprendes que el tiempo es dinero. Las soluciones gratuitas como QuickTime son muy buenas, pero carece de funciones avanzadas de edición de video que probablemente necesite, como agregar un cuadro de iPhone o iPad, editar voces en off, insertar gestos táctiles o acciones de llamadas, publicar directamente en YouTube, etc.
De todos modos, he compartido todo lo que sabía sobre la captura de videos de pantalla de iPhone. Para recapitular, debe aprovechar la función incorporada de inmediato, ya que imagino que hace que el proceso de grabación sea muy sencillo. Pero si también tiene la necesidad de editar videos, también recomiendo usar QuickTime (que es totalmente gratuito) para lograr el propósito primero, luego use iMovie para editar. Alternativamente, Camtasia y ScreenFlow son excelentes opciones, aunque no son software libre y no son baratas.
 Los 5 mejores programas para recuperar archivos borrados iphone gratis en 2020
Los 5 mejores programas para recuperar archivos borrados iphone gratis en 2020Si quieres conocer otros artículos parecidos a ¿ Cómo grabar pantalla en iPhone ? 5 formas para grabar pantalla puedes visitar la categoría Recuperar Archivos.

Datos importantes que te pueden ayudar a recuperar tus datos