Cómo grabar pantalla en Windows, Linux, Mac, Android y iPhone

Descubre cómo grabar pantalla en Windows, Linux, Mac, Android y iPhone y aprende por qué la grabación de pantalla es importante en estos días.
Actualmente, una de las adiciones más recientes a dispositivos tecnológicos, grabar pantalla, ha sido adoptada por muchos usuarios de todo el mundo por una variedad de razones.
En los negocios, son una de las herramientas más subestimadas a pesar de su utilidad.
- Grabar Pantalla se pueden usar para:
- ¿Qué es la grabación de pantalla y por qué la necesitarías?
- Cómo grabar pantalla en Windows
- Cómo grabar pantalla usando OBS (Windows, Linux y Mac)
- Cómo grabar pantalla en Mac
- Cómo grabar pantalla usando QuickTime Player
- Cómo grabar pantalla con Android
- Cómo Grabar Pantalla usando iPhone
- Conclusión
Grabar Pantalla se pueden usar para:
- Creación de grandes conferencias o tutoriales para la capacitación de los empleados
- Obtener un amplio conocimiento de los errores del sistema
- Comprender las necesidades del cliente
- Monitoreo del desempeño de los empleados, y
- Mejora de la comunicación entre clientes establecidos y potenciales.
Esto probablemente suena genial, pero antes de ir por las cosas buenas, comprendamos algunos conceptos básicos.
¿Qué es la grabación de pantalla y por qué la necesitarías?
La grabación de pantalla es una herramienta digital que registra digitalmente el contenido en la pantalla de una computadora o en la pantalla del dispositivo móvil.
Es más una alternativa mejorada a las capturas de pantalla, micrófonos o cámaras web.
En comparación con la grabación de pantalla, estos no son muy útiles ya que graban objetos externos pero no su pantalla.
La grabación de pantalla no solo es altamente efectiva sino rápida y fácil una vez que sepa cómo usarla.
En general, la grabación de pantalla se utiliza principalmente para educación, entretenimiento y evidencia
Los empleadores pueden usar la grabación de pantalla para espiar a sus empleados.
 ¿Qué hay Alternativas a Recuva?
¿Qué hay Alternativas a Recuva?Descubrirán a cualquier empleado que pase su tiempo en las redes sociales en lugar de trabajar.
Otros usuarios, como vloggers y nerds de video, pueden usar la grabación de pantalla para agregar a su colección o cursos de captura, sesiones de juego, etc.
En este artículo, veremos a los usuarios que utilizan la grabación de pantalla con fines educativos: maestros en línea.
La grabación de pantalla ha agregado un nuevo giro increíble al aprendizaje, poniendo fin a las conferencias y talleres obligatorios en persona.
Hoy en día, los estudiantes pueden recibir conferencias desde la comodidad de su hogar bajo la tutela de las mejores universidades de su país y del extranjero.
Tomar cursos en línea no solo es posible, sino que también puede revisarlos gracias a la grabación de pantalla. Esto le ahorra tiempo y esfuerzo.
Como profesor en línea, grabar pantalla ayuda a aumentar su impacto de las siguientes maneras:
Mayor compromiso
Aumente su compromiso de clase como maestro en línea a través de materiales de conferencias en forma de video. Aquí puede incluir una prueba o cuestionario de aptitud que ayuda a los estudiantes a aplicar el conocimiento que están adquiriendo en el acto.
Comunicación visual
Actualmente hay más estudiantes visuales en educación de los que la mayoría de los maestros conocen. Por lo tanto, es importante que sus conferencias se intercalen adecuadamente con fotos, gráficos, cuadros y cualquier ayuda.
Mejor relación profesor-alumno
Si bien parece que los cursos en línea no crean un ambiente lo suficientemente cálido para aprender, el uso de herramientas rápidas y personalizadas como la grabación de pantalla brinda a los estudiantes una experiencia preferiblemente humanizada.
 Recuperar Archivos Eliminados en Mac: Guía Completa
Recuperar Archivos Eliminados en Mac: Guía CompletaCumplimiento de AADA
Si esto ha sido una preocupación para usted como maestro en línea, asegúrese de no equivocarse al usar la grabación de pantalla. Es una herramienta efectiva que acomoda a estudiantes con discapacidades. Con subtítulos y audios cerrados, los estudiantes con discapacidad visual o auditiva tienen la oportunidad de aprender tanto como sus colegas
Grabar Pantalla está disponible en todos los dispositivos de uso común en la actualidad; Mac, Windows, Android y iPhone.
Cómo grabar pantalla en Windows
La función de registro de pantalla no está disponible para todos los Windows. En Windows 10, esto está incorporado pero no es muy fácil de encontrar. Funciona como una herramienta para proyectar juegos de grabación.

Para localizarlo, escriba Xbox en el cuadro de búsqueda y haga clic en la aplicación abierta. Xbox está preinstalado en Windows 10.
El siguiente paso es tocar [Windows] + [G] y hacer clic en ‘Sí, este es un juego'.
Toque [Windows] + [Alt] + [R] para comenzar a grabar y usar este mismo atajo nuevamente cuando haya terminado de grabar.
Sus videos se guardarán automáticamente en formato MP4 en su carpeta Capture / Videos.
Puede elegir la calidad del video que desea, la longitud del clip y si desea audio en su registro de pantalla o no.
Abra la configuración de DVR en la aplicación Xbox para acceder a la configuración.
 Recuperar Archivos Eliminados en Windows 10: Guía Completa
Recuperar Archivos Eliminados en Windows 10: Guía CompletaCómo grabar pantalla usando OBS (Windows, Linux y Mac)

OBS significa Open Broadcaster Software y es un programa para grabar y transmitir videos.
Es compatible con Windows, Linux y Mac y un programa de código abierto; lo que significa que es gratis.
Para grabar pantalla usando OBS, primero, descargue e instale el programa.
Ya se ha agregado una escena en la esquina inferior izquierda de la interfaz. Es necesario agregar una fuente para continuar.
Seleccione Escena luego haga clic en + en la parte inferior del panel para Fuentes , seleccione Captura de Pantalla
Lo que desea hacer a continuación es hacer clic en OK en los dos cuadros que aparecen y luego hacer clic en Configuración en la parte inferior derecha de la pantalla.
Seleccione la pestaña Salida y observe un campo llamado Ruta de grabación .
Aquí es donde se guardará su video grabado.
Estás listo para grabar en pantalla ahora.
 Recuperar Archivos Eliminados en Windows 11: Guía Completa
Recuperar Archivos Eliminados en Windows 11: Guía CompletaToque Inicie la grabación para comenzar a grabar y Detenga la grabación cuando haya terminado. Su archivo se guardará en el destino que haya seleccionado en su configuración.
Cómo grabar pantalla en Mac
Si está utilizando un dispositivo Mac, vea controles necesarios para la grabación de video y la captura de imágenes presionando Shift + Command + 5 en us teclado. Puede elegir si desea capturar una imagen, grabar toda la pantalla o grabar solo una parte de su pantalla.

Aquí le mostramos cómo grabar una parte seleccionada de su pantalla:
- Toque los controles en pantalla.
- Arrastre para seleccionar qué área de la pantalla desea grabar.
- Haga clic en Grabar en los controles en pantalla para comenzar a grabar.
- Haga clic en detener Command-Control-Esc para detener la grabación.
- Seleccione la acción que desea tomar con el video; recortar, compartir, guardar, etc. usando la miniatura.
Para grabar toda su pantalla:
- Toque los controles en pantalla. Su puntero cambiará a una cámara.
- Haga clic en la pantalla que elija para comenzar a grabar esa pantalla.
- Seleccione la acción que desea tomar con el video; recortar, compartir, guardar, etc. usando la miniatura.
Si no está muy familiarizado con las acciones específicas en su dispositivo Mac, siga estos pasos para aprender a recortar, guardar y compartir su grabación de pantalla.
Cuando haya dejado de grabar, aparecerá una miniatura del video grabado en la esquina derecha de su pantalla.
Simplemente deslice esta miniatura hacia la derecha para guardar su grabación automáticamente.
Haga clic en la miniatura para abrir y haga clic en compartir.
Arrastre la miniatura para cambiar la ubicación de su grabación.
 Programa Portable para Recuperar Archivos Borrados: Guía Completa
Programa Portable para Recuperar Archivos Borrados: Guía CompletaPara cambiar la configuración de los controles en pantalla , como Temporizador, Mostrar clics del mouse, Recordar última selección, Mostrar miniatura flotante, Micrófono, Guardar en, haga clic en Opciones.
También para aquellos que no conocen las acciones tecnológicas, el temporizador le permite elegir cuándo comenzar a grabar: inmediatamente o con una cuenta regresiva de unos segundos después de hacer clic en Registro.
Mostrar Guardar en le permite elegir dónde se guardan automáticamente sus grabaciones.
Sus grabaciones, por defecto, se guardarán en el destino que especifique (Documentos, Escritorio, etc.).
Recuerde, Última Acción le permite seleccionar si debe dejar la configuración actual de forma predeterminada o no.
Mostrar Miniatura flotante le da la opción de elegir si muestra la miniatura de su grabación.
Con Micrófono , puede grabar un audio o su voz junto con su grabación de pantalla.
Mostrar clics del mouse le permite seleccionar si desea mostrar los clics del mouse mientras graba.
Cómo grabar pantalla usando QuickTime Player

 Grabar pantalla Windows 10 con software incorporado y de terceros
Grabar pantalla Windows 10 con software incorporado y de tercerosGrabar pantalla en QuickTime Player es fácil y se puede hacer sin usar Mac.
- En la carpeta de su aplicación, abra QuickTime Player y seleccione Archivo> Nueva grabación de pantalla en la barra de menú.
- Para cambiar la configuración de grabación, haga clic en la flecha junto a un icono de grabación gris y rojo antes de comenzar a grabar. QuickTime Player le permite no solo grabar su voz sino también otros audios con la pantalla que está grabando. Ajuste el control deslizante de volumen para controlar la retroalimentación y monitoree su audio durante la grabación.
- Comience su grabación haciendo clic en el icono de grabación y arrastre para seleccionar el área que desea grabar, luego haga clic en Iniciar grabación en esa área o simplemente haga clic en cualquier lugar de la pantalla para comenzar a grabar.
- En la interfaz, haga clic en el icono de parada en la barra de menú para finalizar su grabación. Presionar Command-Control-Esc también funciona también.
- QuickTimer Player abre automáticamente la grabación después de finalizar su sesión.
Cómo grabar pantalla con Android
La grabación de pantalla con Android es bastante simple y directa.
Esto se debe a que la mayoría de los teléfonos inteligentes Android vienen con su función de grabación de pantalla.
Por lo general, la versión de Android determina si es compatible con la función de registro de pantalla.
Si está utilizando Android 10, la función Screen Record se puede encontrar en el menú "Configuración" o en el panel rápido según la marca de Android.
Si su función de registro de pantalla se encuentra en Configuración, desplácese a "Acerca del teléfono" , luego toque el número de versión siete veces.
Ingrese sus credenciales de desbloqueo para poner su dispositivo en modo desarrollador.
Esto le permite probar características que aún están en modo de desarrollo.
Ahora regrese a la configuración del sistema, haga clic en "Opciones de desarrollador" y seleccione "Marcas de Funciones" .
Busque el ‘settings_screenrecord_long_press' para activar el interruptor alternando.
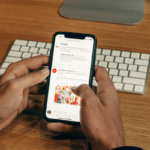 ¿ Cómo grabar pantalla en iPhone ? 5 formas para grabar pantalla
¿ Cómo grabar pantalla en iPhone ? 5 formas para grabar pantallaCuando haya hecho esto, ahora puede grabar en pantalla en su teléfono presionando el botón de encendido.
Para Android Pie, se recomiendan grabadores de pantalla de terceros.
Diferentes opciones para esto están disponibles en Google Play Store.
Cómo Grabar Pantalla usando iPhone
La misma facilidad se aplica al iPhone o iPad. Siga las instrucciones y listo.

Navega por ‘Configuración','Centro de control' y finalmente ‘Personalizar controles' Cuando ve ‘Grabación de pantalla'
El siguiente paso es cargar la aplicación que desea grabar, deslizar hacia arriba o hacia abajo si su dispositivo es un iPad, iOS 12, iPad o iPhone X o cualquiera de sus versiones recientes.
Toque ‘Registro' y espere a que termine la cuenta regresiva de tres segundos. Su grabación comenzará una vez que esto termine.
Conclusión
Bueno, acabas de leer una compilación de las formas más fáciles y sencillas de cómo grabar pantalla en Mac, Windows, Linux, OBS, QuickTime Player, Android y iPhone.
Siga las instrucciones para el dispositivo en particular que usa y elimine las partes desagradables de su enseñanza en línea.
 Cómo recuperar archivos borrados Linux rm
Cómo recuperar archivos borrados Linux rmProbablemente ya sepa que ser maestro significa que es capaz y está adecuadamente equipado para satisfacer las necesidades de los cuatro tipos principales de estudiantes que existen:
- Leer-escribir
- Visual
- Auditivo
- Kinestésico
A diferencia de los métodos de enseñanza oral y basada en texto que se adaptan a los estudiantes de lectura y escritura auditiva, los estudiantes de cinestésicos y visual asimilan de manera efectiva a través de métodos como la grabación de pantalla.
Los estudiantes aprenden mejor a través de imágenes y prácticas se benefician inmensamente de imágenes, voces en off, imágenes, señales visuales, subtítulos cerrados y elementos interactivos.
La grabación de pantalla se ha adaptado a los requisitos de las tendencias de enseñanza, como el aprendizaje invertido, el aprendizaje combinado y el aprendizaje en línea. El profesor en línea de hoy puede desempeñar un papel más facilitador gracias a esta tecnología.
Como profesor en línea, la grabación de pantalla le permite entregar de manera fácil y eficiente contenido no cubierto durante la clase.
Si quieres conocer otros artículos parecidos a Cómo grabar pantalla en Windows, Linux, Mac, Android y iPhone puedes visitar la categoría Recuperar Archivos.

Datos importantes que te pueden ayudar a recuperar tus datos