Recuperar Archivos Eliminados en Windows 11: Guía Completa

Imagínate esto: Estás trabajando en un proyecto importante, y accidentalmente borras un archivo clave en tu Windows 11. Lo primero que sientes es pánico. ¿Se ha perdido para siempre? ¿Hay alguna forma de recuperarlo? La buena noticia es que en la mayoría de los casos, es completamente posible recuperar archivos eliminados en Windows 11, incluso si no están en la Papelera de reciclaje.
A lo largo de este artículo, te explicaré cómo puedes restaurar esos archivos importantes, ya sea usando las herramientas nativas de Windows o programas de terceros como Recuva. Vamos a cubrir diferentes métodos y te guiaré paso a paso para que puedas salvar esos documentos, fotos o archivos eliminados de forma rápida y segura.
- ¿Qué pasa cuando Borras un Archivo en Windows 11?
- Guía para recuperar archivos eliminados en Windows 11
- Método 1: Recuperar archivos desde la Papelera de Reciclaje
- Método 2: Utiliza Recuva para recuperar archivos eliminados en Windows 11
- Método 3: Recuperación con el Historial de Archivos de Windows 11
- Método 4: Recuperación de archivos con punto de Restauración del Sistema
- Método 5: Copias de Seguridad con OneDrive
- Programas para Recuperar Archivos Eliminados en Windows 11
- Ventajas y desventajas de recuperar archivos eliminados en Windows 11
- Consejos para mejorar las posibilidades de Recuperación
- Conclusión
¿Qué pasa cuando Borras un Archivo en Windows 11?
Cuando eliminas un archivo en Windows 11, por lo general no desaparece por completo. Primero, es enviado a la Papelera de reciclaje, donde permanece hasta que lo vacíes manualmente. Sin embargo, incluso después de vaciar la Papelera, el archivo aún está en tu disco duro, aunque su espacio se marca como disponible para ser sobrescrito.
Esto significa que, con las herramientas correctas, es posible recuperar archivos eliminados en Windows 11. Sin embargo, cuanto antes actúes, mejor. Ahora vamos a explorar las soluciones más efectivas.
 Programa Portable para Recuperar Archivos Borrados: Guía Completa
Programa Portable para Recuperar Archivos Borrados: Guía CompletaGuía para recuperar archivos eliminados en Windows 11
Aquí te dejo una guía paso a paso para que recuperes archivos eliminados en Windows 11 utilizando diferentes métodos, desde los más sencillos hasta los más avanzados.
Método 1: Recuperar archivos desde la Papelera de Reciclaje
El primer paso lógico es revisar la Papelera de reciclaje. Es el lugar más común donde tus archivos eliminados podrían estar esperando ser restaurados.
- Abre la Papelera de reciclaje: Haz clic en el ícono de la Papelera en el escritorio.
- Busca el archivo eliminado: Examina la lista para encontrar el archivo que deseas recuperar.
- Haz clic derecho y selecciona "Restaurar": Esto devolverá el archivo a su ubicación original.
Este método es rápido y fácil, pero solo funcionará si no has vaciado la Papelera de reciclaje recientemente. Si ya lo hiciste, ¡no te preocupes! Hay más soluciones.
Método 2: Utiliza Recuva para recuperar archivos eliminados en Windows 11
Si ya vaciaste la Papelera de reciclaje o no encuentras tu archivo, entonces es hora de usar un software de recuperación de datos. Recuva es uno de los más populares y efectivos. A continuación, te explico cómo usarlo.
 Recuperar Archivos Borrados en Ubuntu: Guía Completa para Usuarios
Recuperar Archivos Borrados en Ubuntu: Guía Completa para UsuariosPaso 1: Descarga e Instala Recuva
Primero, ve al sitio oficial de Recuva y descarga el programa. La instalación es rápida y sencilla.
Paso 2: Inicia Recuva y Configura el Escaneo
Cuando abras Recuva por primera vez, te guiará a través de un asistente que te ayudará a configurar el escaneo. Aquí puedes seleccionar el tipo de archivo que deseas recuperar (documentos, imágenes, videos, etc.).
Paso 3: Selecciona la Ubicación
Recuva te pedirá que indiques dónde estaba ubicado el archivo antes de ser eliminado. Si no estás seguro, puedes optar por escanear todo el disco duro.
Paso 4: Realiza el Escaneo
Haz clic en “Iniciar” para que Recuva comience a buscar archivos eliminados. El tiempo de escaneo dependerá del tamaño de tu disco duro y de la cantidad de datos que tenga.
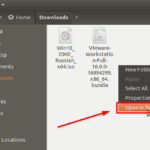 Cómo Recuperar Archivos Borrados en Debian
Cómo Recuperar Archivos Borrados en DebianPaso 5: Recupera tus Archivos
Una vez que el escaneo esté completo, Recuva te mostrará una lista de archivos recuperables. Selecciona los que desees y haz clic en "Recuperar". Recuerda guardar los archivos en una ubicación diferente para evitar sobrescribir otros datos.
Método 3: Recuperación con el Historial de Archivos de Windows 11
Windows 11 cuenta con una herramienta nativa llamada Historial de archivos, que permite restaurar versiones anteriores de tus documentos. Esto funciona si previamente has activado esta opción.
- Ve a Configuración y selecciona "Sistema".
- Haz clic en Almacenamiento y luego en Historial de archivos.
- Busca el archivo que necesitas y selecciona la opción de restaurar.
Este método es útil, pero solo funcionará si habías habilitado previamente el Historial de archivos.
Método 4: Recuperación de archivos con punto de Restauración del Sistema
Otra opción en Windows 11 es usar un Punto de restauración del sistema, que restaura tu computadora a un estado anterior, incluyendo los archivos eliminados.
 Cómo Recuperar Archivos Borrados en Foremost - Kali Linux
Cómo Recuperar Archivos Borrados en Foremost - Kali Linux- Ve a Panel de control y selecciona "Sistema".
- Haz clic en Protección del sistema.
- Selecciona un punto de restauración anterior a la eliminación del archivo y sigue las instrucciones.
Este método también es efectivo si realizas puntos de restauración con regularidad.
Método 5: Copias de Seguridad con OneDrive
Si usas OneDrive para almacenar tus archivos, también puedes recuperar versiones anteriores de los archivos eliminados.
- Abre OneDrive desde tu explorador.
- Navega hasta la carpeta donde estaba el archivo.
- Haz clic derecho en el archivo y selecciona Historial de versiones para restaurar una copia anterior.
Programas para Recuperar Archivos Eliminados en Windows 11
Además de Recuva, hay otras opciones que te pueden ayudar a recuperar archivos eliminados en Windows 11. Aquí te dejo algunos programas adicionales.
1. EaseUS Data Recovery Wizard
EaseUS es una herramienta muy fácil de usar y eficaz para recuperar archivos eliminados. Tiene una versión gratuita que permite recuperar hasta 2GB de datos, lo cual es útil para recuperar archivos pequeños.
 Recuva La Solución Versátil para Recuperar Archivos y Administrar el Disco Duro
Recuva La Solución Versátil para Recuperar Archivos y Administrar el Disco Duro2. Disk Drill
Disk Drill es otra excelente opción que funciona con Windows 11. Su interfaz intuitiva hace que sea fácil para cualquier usuario recuperar archivos eliminados, y ofrece funciones avanzadas para la recuperación de discos dañados.
3. Stellar Data Recovery
Stellar es una herramienta más avanzada, ideal para recuperar archivos de discos duros dañados o particiones perdidas. Ofrece una solución completa, aunque es más costosa que otras opciones.
Ventajas y desventajas de recuperar archivos eliminados en Windows 11
A la hora de recuperar archivos eliminados en Windows 11, es importante considerar los pros y contras de usar estas herramientas y métodos.
Ventajas:
- Acceso rápido a archivos eliminados: En muchos casos, es posible restaurar archivos de manera inmediata, especialmente si están en la Papelera de reciclaje o el Historial de archivos.
- Herramientas efectivas: Existen muchos programas como Recuva que permiten recuperar archivos eliminados de forma rápida y sencilla.
- Interfaz amigable: La mayoría de los programas de recuperación son muy fáciles de usar, incluso para personas sin conocimientos técnicos.
Desventajas:
- No siempre se garantiza la recuperación: Si los archivos han sido sobrescritos, puede ser imposible recuperarlos, incluso con los mejores programas.
- Costos adicionales: Las versiones gratuitas de las herramientas suelen tener limitaciones, por lo que en algunos casos tendrás que pagar por funciones más avanzadas.
- Tiempo de escaneo: Los escaneos profundos pueden tardar bastante tiempo, dependiendo del tamaño de tu disco y la cantidad de datos.
Consejos para mejorar las posibilidades de Recuperación
Aquí tienes algunos consejos que pueden mejorar tus probabilidades de éxito al intentar recuperar archivos eliminados en Windows 11.
 Recuperar Archivos Eliminados en Windows 10: Guía Completa
Recuperar Archivos Eliminados en Windows 10: Guía Completa- Actúa lo antes posible: Mientras más rápido intentes recuperar el archivo después de su eliminación, mayores serán las posibilidades de éxito.
- Evita sobrescribir datos: Después de eliminar un archivo, evita descargar nuevos programas o guardar archivos, ya que esto podría sobrescribir el espacio que ocupaba el archivo eliminado.
- Haz copias de seguridad regulares: Utiliza herramientas como OneDrive o el Historial de archivos para mantener copias de seguridad automáticas de tus archivos más importantes.
Conclusión
Recuperar archivos eliminados en Windows 11 es completamente posible, y existen múltiples métodos y programas que pueden ayudarte a restaurar esos archivos importantes. Desde las herramientas nativas de Windows, como la Papelera de reciclaje y el Historial de archivos, hasta programas avanzados como Recuva, tienes muchas opciones para recuperar tus datos.
Recuerda, el tiempo es clave. Mientras antes intentes recuperar un archivo, mayores serán las probabilidades de éxito.
Si quieres conocer otros artículos parecidos a Recuperar Archivos Eliminados en Windows 11: Guía Completa puedes visitar la categoría Recuperar Archivos.

Datos importantes que te pueden ayudar a recuperar tus datos