Cómo grabar video webcam windows 10

Para Grabar Video Webcam Windows 10, no necesita obtener una cámara DSLR o Mirrorless costosa. De hecho, todo lo que necesita para comenzar es una cámara web.
La forma más fácil de usar una cámara web para grabar video en Windows 10 es usar la aplicación CAMERA que viene con Windows. Aunque la aplicación Camera es simple, proporciona suficiente control sobre el enfoque, la exposición y la calidad del video. Si agrega un micrófono externo, tendrá una configuración lo suficientemente buena como para grabar videos y cursos de video de YouTube.
Voy a suponer que ya tiene su cámara web configurada en su computadora. Así que saltemos directamente y explicaré los conceptos básicos de cómo usar una cámara web en Windows 10.
- Pasos para grabar video webcam windows 10
- Tomando el control de la aplicación de cámara para grabar video webcam windows 10
- Cómo iniciar / detener para grabar video webcam windows 10
- Revisa tu última grabación
- Ajuste la configuración de la cámara
- Cuadricula de Encuadre
- Calidad de video al grabar video webcam windows 10
- Elija dónde se guardarán sus videos
- Ajuste del enfoque de la cámara web
- Ajuste de la exposición para grabar video webcam windows 10
- ¿Cómo hago zoom usando la aplicación Cámara en Windows 10?
- ¿Cómo puedo mejorar la calidad del sonido de un vídeo grabado?
- ¿Cómo puedo apagar el micrófono de mi cámara web y usar mi micrófono USB?
- Preguntas relacionadas
Pasos para grabar video webcam windows 10
Primero, asegúrese de que la cámara web y el micrófono estén habilitados.
- Haga clic en el botón Inicio de Windows y luego haga clic en la rueda dentada Configuración. Cuando se abra la ventana Configuración, haga clic en Privacidad.
- En Permisos de aplicación, haga clic en Cámara.
- Luego, en Permitir que las aplicaciones accedan a su cámara, active el botón.
- De la lista de aplicaciones de Microsoft Store, asegúrese de que la cámara esté encendida.
También queremos poder acceder al micrófono, ya sea su micrófono incorporado o USB. Entonces, con la ventana Configuración aún abierta, haga clic en Micrófono en Permisos de aplicación .
Luego, en Permita que las aplicaciones accedan a su micrófono alternen el botón a On Micrófono
Segundo, abra la aplicación de cámara de Windows
Haga clic en el botón Inicio de Windows, desplácese hacia abajo hasta Cámara en la lista de aplicaciones y haga clic en ella. Alternativamente, escriba " Cámara " en la barra de búsqueda de Cortana y haga clic en el icono de la cámara.
Cuando se abra la aplicación Cámara, elija entre tomar fotos o videos. Para grabar un video, haga clic en el icono de la cámara de video.
Puede continuar y grabar video webcam windows 10 haciendo clic en el botón circular de la cámara de video. Al grabar, cambiará a un círculo con un cuadrado rojo en el medio. Presione el botón nuevamente para detener la grabación.
Pero echemos un vistazo a las cosas que puede hacer.
Tomando el control de la aplicación de cámara para grabar video webcam windows 10

 Cómo guardar capturas de pantalla automaticamente windows 10
Cómo guardar capturas de pantalla automaticamente windows 10Botones de acceso de control principal de la aplicación de cámara Windows 10
Desde la interfaz de cámara estándar, básicamente hay tres cosas que puede hacer.
- Inicie / detenga una grabación de video (o tome una foto)
- Ajuste la configuración de la cámara
- Revisa tu último video
Cómo iniciar / detener para grabar video webcam windows 10

Haga clic en el botón de grabación de la cámara de video en la aplicación Cámara de Windows 10 para comenzar a grabar su videoclip
Cuando hace clic en el botón de grabación de la cámara de video, su grabación comienza de inmediato y el contador de tiempo comienza a contar.

Haga clic en el botón de parada de la cámara de video en la aplicación Cámara de Windows 10 para dejar de grabar su videoclip
Puede pausar su grabación en cualquier momento haciendo clic en el botón de pausa. Para reanudar y grabar video webcam windows 10 nuevamente, haga clic en el botón de pausa. Esto puede ser útil si desea grabar su video en secciones cortas sin tener que editar juntos los clips separados.
 ¿Cómo meter libros en Kindle?
¿Cómo meter libros en Kindle?Cuando esté listo para detener su grabación, haga clic en el cuadrado rojo en el botón de grabación circular.
Sugerencia: No deje de grabar inmediatamente después de haber dejado de hablar. La edición será más fácil si deja aproximadamente 1 segundo de silencio y mira a la cámara al comienzo y al final de cada clip.
Revisa tu última grabación


Una vez que haya dejado de grabar, aparecerá una miniatura cuadrada en la esquina inferior derecha de la pantalla.
Haga clic en la miniatura para ver su grabación. Cuando haya terminado de ver, puede volver a la interfaz de la cámara haciendo clic en la flecha hacia atrás en la esquina superior izquierda del reproductor de video.
Ajuste la configuración de la cámara

Al abrir la barra lateral de Configuración de la cámara, puede ajustar algunas configuraciones de la cámara y habilitar un par de controles adicionales en la interfaz normal.
Haga clic en la rueda dentada de ajuste en la esquina superior izquierda para abrir la barra lateral de configuración.
El segundo elemento es Modo Pro . Asegúrese de que esté encendido . El modo Pro permite controles avanzados en la interfaz de usuario para Brillo y Enfoque.

 ¿Cómo Enviar Archivos Grandes por Internet?
¿Cómo Enviar Archivos Grandes por Internet?Cuadricula de Encuadre
Debajo del modo Pro verá Cuadrícula de encuadre . Esto agrega pautas de encuadre al monitor de video que lo ayudarán a "enmarcarse" usted mismo. La cuadrícula de encuadre se puede establecer en Off , Regla de los tercios , proporción áurea o cuadrado.

Aconsejaría elegir Regla de los tercios ya que probablemente lo haya visto en su teléfono inteligente o cámara.
La idea básica es tener la cara o los ojos en la línea horizontal superior mientras se deja un espacio entre la parte superior del marco y la cabeza.
Calidad de video al grabar video webcam windows 10
En el tercio inferior de la barra lateral de configuración, verá Calidad de video . Aquí es donde puede elegir una de las resoluciones de las que es capaz su cámara web.

En general, elija la más alta calidad que tenga disponible. En mi caso, estoy usando una Logitech C920 que puede grabar HD 1920 × 180 a 30 cuadros por segundo. Entonces elegiría un ajuste de calidad de 1080p 16: 9 30fps.
Elija dónde se guardarán sus videos
Lo último que debe hacer en la configuración es elegir dónde se guardarán sus clips. En Configuración relacionada, verá Cambiar dónde se guardarán las fotos y los videos . Haga clic en este enlace y puede elegir la unidad donde se guardarán sus nuevas fotos y videos.
Una vez que haya hecho esto, cierre la barra lateral de configuración haciendo clic en la flecha hacia atrás en la esquina superior izquierda.
Ajuste del enfoque de la cámara web

 4 Técnicas para transferir archivos de Android a PC
4 Técnicas para transferir archivos de Android a PCCuando habilita el modo Pro en la configuración, hizo que el botón de enfoque automático / manual y el botón de brillo aparecieran en el lado izquierdo de la interfaz de la cámara.
El botón superior es para enfoque automático / manual. Está en foco automático de forma predeterminada, pero si hace clic en el botón, aparecerá un control deslizante de enfoque en la pantalla. A la izquierda en la parte inferior se mantendrá enfocado en el auto, pero si lo desliza hacia arriba, el foco pasará de primer plano a infinito cuando esté justo en la parte superior.
A menos que experimente la búsqueda de su cámara web para el enfoque correcto, puede preferir mantener el enfoque en auto.
Ajuste de la exposición para grabar video webcam windows 10
El segundo botón a la izquierda le da control sobre la exposición o el brillo de la imagen. Haga clic en el botón para revelar el control deslizante de brillo. Muévalo hacia arriba para aumentar el brillo y muévelo hacia abajo para disminuir el brillo.
Sin embargo, el control deslizante de brillo no puede hacer que una escena mal iluminada se vea bien. Si la iluminación es demasiado tenue, elevar el brillo hará que el ruido de video sea más notable. Otro efecto de elevar el brillo será hacer que la imagen parezca desaturada.
¿Cómo hago zoom usando la aplicación Cámara en Windows 10?
Me han hecho esta pregunta muchas veces y la respuesta, lamentablemente, es que no puedes. Aunque el software de grabación de la cámara web pueda hacerlo, no es posible en la cámara de Windows.
Por ejemplo, si utiliza el Logitech C920 con el software básico de la cámara web Logitech, podrá hacer zoom, además de movimiento horizontal y vertical. Nada de eso está disponible en Cámara de Windows 10. Sin embargo, no deje que eso lo desanime. Si desea comenzar a grabar rápidamente, con una configuración mínima, Camera lo hará muy bien.
¿Cómo puedo mejorar la calidad del sonido de un vídeo grabado?
Aunque el sonido no tiene nada que ver con el aspecto de la cámara web, es una parte importante de la experiencia del espectador. Debes tratar de mantener la calidad del sonido lo más alta posible.
No te creas todas las exageraciones de ventas sobre el micrófono interno de la cámara web. No va a sonar tan bien como esperabas. Incluso si tiene unas cápsulas de micrófono incorporadas muy buenas, seguirá sonando mal, simplemente porque estará demasiado lejos de ti.
Obtendrás un sonido mucho más limpio que se centra en tu voz mediante un micrófono USB externo. Hay muchos para elegir, como el ATR2100 portátil de Audio Technica usado por YouTubers como Doug Cunnington de Niche Site Project o el omnipresente Blue Yeti
 Como grabar una llamada en samsung s7
Como grabar una llamada en samsung s7La instalación del micrófono USB debería ser muy fácil, ya que es probable que sea un dispositivo plug-n-play y tu ordenador lo configurará automáticamente.
El Blue Yeti, es el favorito de muchos vloggers de YouTube ya que suena bien, tiene grandes características incorporadas y está disponible a un precio magnífico.
¿Cómo puedo apagar el micrófono de mi cámara web y usar mi micrófono USB?
Después de instalar el micrófono USB, tendrás que desactivar el micrófono de la cámara web y configurar el nuevo micrófono USB como entrada de audio predeterminada.
Si tienes un micrófono externo y utilizas Windows 10, haz lo siguiente para desactivar el micrófono de la cámara web.
- Haga clic en el botón Inicio.
- Haga clic en el icono de rueda dentada de configuración que se encuentra encima del botón Inicio.
- Cuando se abra la Configuración de Windows, haz clic en Sistema.
- En la lista Sistema de la izquierda, haz clic en Sonido.
- Al final de la lista de Dispositivos de entrada, haz clic en Administrar dispositivos de sonido.
- En la lista de Dispositivos de salida y entrada que se abre, haz clic en Micrófono, con el nombre de tu cámara web debajo.
- Ahora haz clic en el botón Desactivar.
- Por último, cierra la ventana Administrar dispositivos de sonido.
Si utiliza la cámara interna de un equipo portátil con Windows 10, el procedimiento es casi el mismo, excepto que debe elegir el micrófono incorporado.
Para configurar el micrófono USB como la entrada de audio predeterminada, vuelva a la configuración de Sonido, pero esta vez en el paso 5 anterior, en lugar de hacer clic en Administrar dispositivos de sonido, haga clic en el menú desplegable para Elegir el dispositivo de entrada y elija el dispositivo de audio USB.
Preguntas relacionadas
¿Cómo puedo hacer un zoom en la cámara de mi ordenador?
Si está usando la aplicación de cámara de Windows 10, lamentablemente, no puede hacer zoom con su cámara web. Incluso si el software de grabación de su cámara web puede hacerlo. En su lugar, descargue el software de la cámara web del sitio web del fabricante. Por ejemplo, al usar mi Logitech C920 puedo usar el software Logitech Capture. En los controles, hay un control deslizante de zoom y flechas de desplazamiento e inclinación.
¿Cómo puedo usar mi DSLR como cámara web?
Muchas cámaras DSLR o Mirrorless pueden ser usadas en lugar de una cámara web en su computadora portátil o de escritorio. Sin embargo, probablemente necesitará un cable HDMI y un dispositivo de captura de vídeo (como el Camlink Elgato 4K). Sin embargo, se pueden conectar 25 cámaras Canon a una PC o Mac usando un cable USB y comportarse como una cámara web de alta calidad instalando primero el software beta gratuito Canon EOS Webcam Utility.
¿Alguien puede verte a través de la cámara de tu computadora portátil??
Ya sea que su webcan esté integrado en su computadora portátil o una cámara web USB externa, como el Logitech C920, siempre existe el riesgo de que hayan sido pirateados. Mi bandeja de entrada recibe regularmente correos electrónicos de phishing que me animan a hacer clic en un enlace que podría conducir a un sitio arriesgado. Alternativamente, el correo electrónico quizás tenga un archivo adjunto que, si se abre, puede liberar malware que ayuda a tomar el control remoto de su computadora portátil o PC.
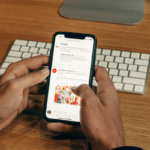 ¿ Cómo grabar pantalla en iPhone ? 5 formas para grabar pantalla
¿ Cómo grabar pantalla en iPhone ? 5 formas para grabar pantallaHe visto a estudiantes de piratería ética demostrar cómo una persona maliciosa podría penetrar sus defensas para activar una cámara web de computadoras portátiles. Es por eso que he instalado cubiertas en las cámaras web en mi computadora portátil y computadora de escritorio. Cuando no necesito usarlos, incluso he deshabilitado el de mi computadora portátil y desconectado el de mi escritorio.
En el verano de 2016, Mark Zuckerberg publicó una foto que mostraba su computadora portátil en el fondo. Un usuario de Twitter con ojos de águila notó que tanto la cámara como el conector para micrófono parecían estar cubiertos con cinta adhesiva.
Puede sacar sus propias conclusiones. Pero si el fundador de una de las compañías tecnológicas más grandes del mundo cree que es necesario ocultar su cámara web, puede estar seguro de que es técnicamente posible que alguien lo vea a través de la cámara de su computadora portátil, suponiendo que de alguna manera han logrado obtener acceso.
¿Cómo uso la cámara web en mi computadora portátil para grabar video webcam windows 10 ??
La mayoría de las computadoras portátiles modernas tienen una cámara web, aunque es probable que tenga una resolución más baja para la mayoría de las cámaras web externas que pueden ser HD1080p o incluso 4k.
Para tomar una foto o grabar un videoclip en Windows 10 click en el botón de inicio de Windows.
Desplácese hacia abajo en la lista de aplicaciones hasta llegar a " Cámara " y haga clic en ella.
Alternativamente, escriba cámara
La aplicación de cámara Windows 10 se abrirá y, suponiendo que su cámara portátil esté frente a usted, debería verse en la pantalla de la computadora portátil.
Asegúrese de que esté seleccionado el modo de cámara (imagen o video) que necesita.
Si pasa el cursor sobre el botón de captura circular, mostrará "Tomar video"o"Tomar foto" según el modo seleccionado.
Haga clic en el botón de captura circular para comenzar a grabar un video o tomar una foto.
Una vez capturada, la miniatura de la foto / video aparecerá en la esquina inferior derecha de la aplicación. Haga clic para revisar lo que ha capturado.
 Cómo Recuperar Archivos Borrados Iphone 6
Cómo Recuperar Archivos Borrados Iphone 6Si quieres conocer otros artículos parecidos a Cómo grabar video webcam windows 10 puedes visitar la categoría Software.

Datos importantes que te pueden ayudar a recuperar tus datos